- HOME
- Security Solution
- Vaccine USB3
- Ubgrade Software
Vaccine USB3
USB memory type virus check tool
※Trellix is a new brand created in 2022 through the merger of McAfee Enterprise and FireEye.

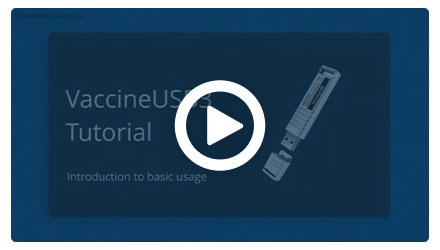
Usage video on Windows OS
The usage video on Linux OS is here
Upgrade Software
Upgrade Software for Vaccine USB3
「VaccineUSB3 SoftwareWriter ver200」
Date of update
Product
Part Number: ULD-VAU31A/ULD-VAU33A/ULD-VAU35A/HUD-MVDT31A/HUD-MVDT33A/HUD-MVDT35A
Overview
*The settings, logs, license period, quarantine files, PC file list, and files in storage will be retained after this software is implemented.
Vaccine USB3 Software Version after initialization
Vaccine USB3 Software Update Contents
In response to numerous customer requests, Vaccine USB3 now supports the Linux platform.
Vaccine USB3, which has been a Windows-only product for many years, has evolved into a multi-platform product.
For Linux platform customers, we also offer comprehensive malware protection with a high-performance engine from Trellix, the world's leading security company.
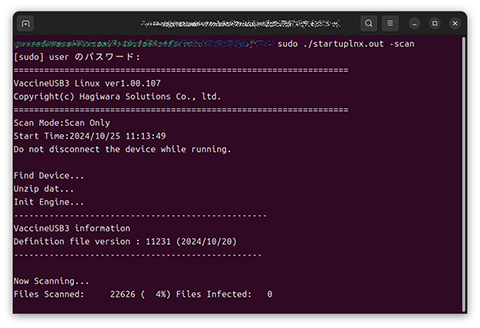
Windows11 Enterprise LTSC2024 is now supported
Windows11 IoT Enterprise LTSC2024 is now supported
Operating Environment of this Software
*1*2 USB interface is not an operating environment for Vaccine USB3.
| Operating environment *1*2 |
DOS machine with a USB interface as standard equipment 512 MB or more of free physical memory space CD-ROM drive must be recognized |
|---|---|
| Supported OS |
Windows 7 Windows 10 Windows 11 |
| Supported Account | Administrator |
Update Procedure
STEP1
Download the Upgrade software from the link below.
STEP2
Right-click the downloaded compressed file in ZIP format and unzip it by clicking [Extract All], or use commercial software to unzip it.
STEP3
Connect the Vaccine USB3 to your PC.
STEP4
When the 15-second count screen appears, click "Main" and then click "Exit Vaccine USB" from the main screen.
STEP5
Once the "Normal termination" screen is displayed, please click [OK] to proceed. The Vaccine USB3 application will be closed.
STEP6
After the VaccineUSB3 application is closed, double-click "VaccineUSB3_SoftwareWriter.exe" in the folder you just unzipped without unplugging Vaccine USB3 to start it.
STEP7
Once the "Normal termination" screen is displayed, please click [OK] to proceed. The Vaccine USB3 application will be closed.
STEP8
Once the "Update completed. Please remove Vaccine USB3 temporarily" screen is displayed, please click [OK].
STEP9
Reconnect the Vaccine USB3 to the PC and check if it starts normally.
This completes the update process.

